iPads can be placed on hold by calling (719) 562-5600.
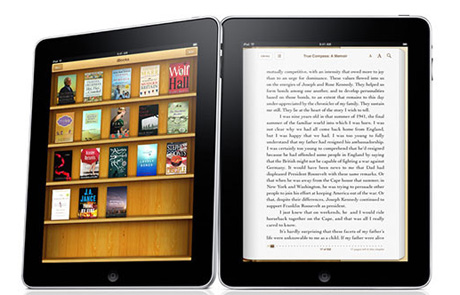
iPad Lending Program
Why is the Library lending iPads? Due to the increasing popularity of these devices the Pueblo City -County Library District decided to use funding from a Broadband Technologies Opportunity Program (BTOP) grant to purchase 21 Apple iPad 2 devices. After successfully launching the program with BTOP funding additional iPads have been purchased for all PCCLD branch locations. We hope that giving individuals an opportunity to use these new technologies will assist developing productive information literate members of society.
Who can borrow an iPad from PCCLD? All devices can only be checked out by Pueblo County Resident, 18 years of age or older who hold a valid PCCLD library card that has been active for at least 90 days, and is in good standing. Borrowers MUST present a valid photo ID at time of checkout.
How long can I keep the iPad after I check it out? The checkout period for all iPads is 7 days.
Is there a fine for a late return? Yes. The late fine for an iPad is $20.00 per day. There is also an additional fine of $10.00 if the iPad is returned to a location other than where the device was borrowed or in a book drop box. IPads should NEVER be placed in a Book Drop.
Where can I checkout and return the iPad? PCCLD currently offers iPad checkouts at all branch locations (Rawlings 2nd Floor Information Desk and at the Barkman, Lamb, Pueblo West and Library @ the Y service desks). IPads must be returned to a staff member to the desk that it was borrowed from. Be sure to physically hand the device to a PCCLD staff member.
What is the replacement cost for a lost or stolen iPad? The full replacement charge for damaged, lost, or stolen iPad is $650.00. Individual item costs include: $30.00 for the USB cord/power adapter, $25.00 for the carry case.
Why am I required to sign a borrower’s agreement to check this item out? Signing the Borrowing Agreement indicates that you have read, understood, and agreed to the conditions of use.
The IPAD Operation and Care:
How should I clean the screen? Use only a cleaning cloth approved for electronic device screens.
What is the Apple iPad battery life? The battery will last up to 10 hours of surfing the web on Wi-Fi, watching video, or listening to music.
How can I charge the battery? Each iPad includes a USB cord and power adapter. Plug the USB cord into the bottom edge of the iPad and then plug the smaller end of the cord into the power adapter. Plug the power adapter into a wall outlet to charge. The iPad will display a charging screen with a battery showing the power level.
Why does an application ask for a Wi-Fi connection? Many of the applications available for the iPad require a Wi-Fi connection to access information from the internet. These applications will not work without access to the World Wide Web. Each of PCCLD’s iPads has been configured to automatically connect to the Library’s Wi-Fi. You may also connect to your home Wi-Fi or any open public hotspots.
How do I keep the screen from rotating? To improve viewing on the iPad the screen will rotate based on how you hold the device. If you wish to turn this feature off follow these steps: Double tap the Home button directly under the bottom of the screen. Slide your index finger across this menu to the right until you see a circular arrow. Tap this arrow. A lock image should appear inside of the Circular arrow. The screen is now locked into position.
Can I connect to my home Wi-Fi? Yes. Follow these steps to connect to a Wi-Fi Hotspot: Select the settings icon Select the Wi-Fi option on the right menu bar Select the Wi-Fi hotspot from the list of available Wi-Fi. If the network is protected enter your access information.
How do I turn the iPad On/Off? On the top right edge of the iPad is a black button that will turn the device ON/OFF.
What Apps are installed on PCCLD iPads? PCCLD iPads are pre-loaded with over 50 apps. ). For a complete list of software please visit our website online at: www.pueblolibrary.org .
Can I add apps to PCCLD iPads? Yes. You will be required to log into the App Store application using your own Apple ID. You will take full financial responsibility for any cost associated with content you purchase. In addition any files added to the IPADs will be deleted when the device is returned and reset by library personnel.
Is Microsoft Office installed on these devices? If not what app will allow me to open and modify a Word, Excel, or PowerPoint document? Currently Microsoft does not make an app for the Microsoft Office Suite. Apple produces a similar product named iWork. On the PCCLD iPads iWork is installed. The three programs in iWork are: Pages: Similar to Microsoft Word this app allows you to type letters and other documents. Pages will also open and modify Word documents. Numbers: Similar to Microsoft Excel. Numbers will allow you to create and modify spreadsheets and graphs/charts. Keynote: Similar to Microsoft PowerPoint. Keynote allows you to create and modify presentations directly on the iPad.
Why do some apps ask me if I would like to buy the full version? We have loaded a number of free apps onto each device to provide opportunities to try out the device and the types of apps available. Select later when the app asks you to purchase the full version. This should allow you to open the free version of the app that is preloaded on the device.
How can I get a file or document onto or off of the iPad? To get a file or document onto the iPad simply email the file as an attachment. To get a file off of the iPad you will need to email the file from the iPad (you must setup your email account to interface with the mail app on the iPad (see question 13)) and open it on a computer through your email service.
Can I setup my email account to interface with the mail app on the iPad? Yes. Each iPad will allow you to setup email using the mail app if you have a supported email account. Currently you can set up Microsoft Exchange, Gmail, Yahoo, and AOL accounts. Other email accounts can be accessed by using the Safari app to browse the internet. To setup the mail app on the iPad: Click the settings icon Select the Mail, Contacts, and Accounts option (on the right menu). Click create a new account Select the type of email you have. Enter your email account log in information. Select confirm. How do I access the Internet on an iPad? To access the internet you must be connected to a Wi-Fi network. Once connected to a Wi-Fi network select the Safari application from the bar on the bottom of the iPad screen.
Which PCCLD Online Services/ Resources are compatible for use on each of the devices?
| Resource | Apple iPad | Acer Laptop | Barnes and Noble nook |
| Freegle (Downloadable Music) | No | Yes(External Drive/Device Required) | Yes (Computer Required) |
| Downloadable Audio Books | No | No | No |
| Downloadable e-books (Public Domain) | Yes (Direct Download available) | Yes(External Drive/Device AND Adobe Account Required) | Yes (Computer Required) |
| Downloadable e-books (Library Downloadable) | Yes (Direct Download available AND Adobe Account Required) | Yes(External Drive/Device AND Adobe Account Required) | Yes (Computer Required) |
| PCCLD Online Databases | Yes | Yes | No |
1. Can I use my USB drive, Flash drive, or CD-Rom with the iPad? No. This device does not include the correct ports to connect and read a USB/Flash drive or other external storage devices. Documents will need to be emailed on to or off of the device in order for them to be shared.
2. Can I print from the iPad? No. The iPad currently will not connect with most printers.
3. How do I type on the iPad? The iPad includes a virtual keyboard that will display when a text field is or an application that support typing is selected. To type touch the key on the keyboard. If you would like to type numbers or symbols tap the button across the bottom of the keyboard with the numbers. This will open an alternate keyboard display.
4. How do I navigate to the next page of apps? Each iPad has multiple pages of apps. To navigate to the next page of available apps slide your index finger to the left across the screen. To return to a previous page slide your index finger to the right across the screen.
5. How do I open an application? Tap the icon for the application with your index figure. The app should open.




